

For example, many built-in elements are composed of both an image and typed text (e.g. Afterward, the element becomes a regular page object again, indistinguishable from other objects. Once an element is inserted to the page, it will stay selected as a whole until you tap outside the selection.You can then float the Elements window by dragging the handle at the top of the window into the GoodNotes window. To do that, tap the Elements tool twice and tap the small split window icon: You can separate the Elements tool in another window (Split View) so you can easily drag and drop elements to your notes.icon near the top-right corner and choose Delete Collection. Delete the entire collection: Tap the.Delete an element: Tap the red X on it.Add more images: Tap Add Photos if they're in Photos, or "Import from." if they're in Files.Rename the collection: Change the "title" field.Alternatively, you can drag and drop an element to a location on the page.Įdit / Delete a Collection (including a built-in one)

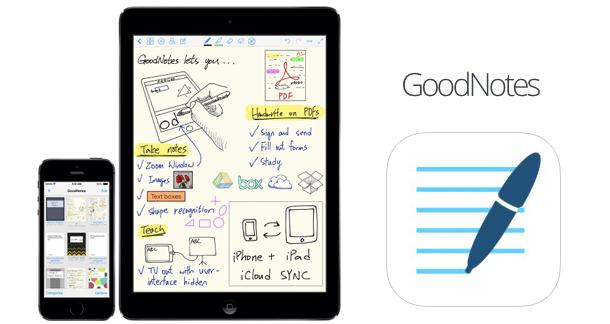
Then tap on any element to insert it in the middle of the page. Select the Elements tool, tap on any location on the page, tap a collection from the bottom scrollable list, then tap on an element to insert it at that location.Inserting elements back to the page works similarly to adding images with the Image tool. Tap "Import from." and choose the exported collection (with the.Tap Add Photos to add one or more photos from Photos, or "Import from." to add an external file from Files.From the bottom scrollable list, tap the collection then its title at the top.Import external files to an existing Collection icon near the top-right corner and choose Share. Alternatively, long-press the collection and choose Edit. From the bottom scrollable list, tap the collection, then tap its title at the top.Choose an existing collection, or create a new one as above.Select the Lasso tool, circle the content, tap the selection, and choose Add Element.signatures, stickers) so that you can easily find an element later. You're recommended to use descriptive names for your collections (e.g. Choose New Collection., name it, and tap Create. Tap an existing collection to add the element to.Ģb. Select the Image tool, tap on an image twice, and choose Add Element.Ģa. This helps ensure that your elements are easy to find and categorised for quick access. All elements are organised into 'Collections', in much the same way as Folders in the app organise your notes and notebooks.
#Stickers for goodnotes 5 pdf
For example, you can save image stickers for decorating your notebooks, or signatures/stamps for personalizing your PDF documents.Īn element can be anything created with GoodNotes tools, namely handwriting, highlightings, shapes, images, text boxes, and any combination of those.
#Stickers for goodnotes 5 how to
Click here to learn how to add a digital planner to GoodNotes.If you find yourself taking repetitious steps just to reuse the same content across different notebooks, the new Elements tool (indicated by the star icon on the toolbar) will come in handy because it lets you save content for efficient reuse. Importing stickers is not the same as importing a planner to the app. One important thing to note before you begin this tutorial on how to use stickers in Goodnotes. For more information go to Disclaimer & Disclosure. We may get commissions for purchases made through links in this post. It’s really easy, even if you are a Digital Planner beginner. Keep reading to learn how to import several digital stickers at once to GoodNotes. Luckily there is another…and a much faster way. But adding images one by one to your digital planner can be extremely tedious. If you are new to using Digital Stickers in your planner then you may be using the ‘image tool’ to add stickers to your Digital Planner. Not only is it great for the environment but it can also save you lots of money ( I used to spend so much money on stationery with paper planners!) One of the best things about digital planners is how you can reuse stickers and create your own sticker books from your favorite designs. Do you have a set of digital stickers for GoodNotes but no idea how to insert them quickly into your Digital Planner? Keep reading to learn the easiest way to add digital stickers to GoodNotes.


 0 kommentar(er)
0 kommentar(er)
